To transfer files from Android to PC using USB cable has increased extremely in the current society. But there are some troubles like losing files, managing difficultly or worrying the safety in the transferring process, which makes people exhausted and unpleased. 2.6 Reinstall Android File Transfer. When Android File Transfer cannot connect to the device, you need to check whether the Android File Transfer is of the latest version or is not corrupted. Older or corrupted versions of software applications usually hamper the performance, which is usual for Android File Transfer as well.
- Android Usb For File Transfer File
- Android Usb For File Transfer Folders
- Android Usb For File Transfer Usb
WhatsaByte may collect a share of sales or other compensation from the links on this page.
Do you know what Android File Transfer is? How does it work? How to use it to transfer from your Android smartphone or tablet to Windows, Mac OS, or Linux – and vice versa?
If you plug an Android smartphone or tablet into a Windows computer, you will be able to open its storage to view files, transfer files in and out, as well as delete files. It is very easy to connect and transfer files between an Android device and a Windows PC. You don't need to install any third-party programs to help you to copy files.
However, if you use a Mac OS computer, there is a bit different. Have you ever plugged an Android phone into a Mac computer? Nothing happens, right?
You actually can't just simply plug an Android smartphone or tablet into a Mac and then access its storage. It requires you to install an addition application to assist you to do that.
How To Copy Files With Android File Transfer In Mac OS
Don't worry! There is an official tool, called Android File Transfer, a free app for Mac OS that developed by Android team.
This application allows you access your Android phone storage and then view files, transfer files in or out, as well as delete files.
How To Install And Use Android File Transfer In Mac OS
To copy files from your Android smartphone or tablet to a Mac computer or opposite, follow this instruction and then you can access your files in a few steps.
- Visit here and download Android File Transfer application.
- Open the 'androidfiletransfer.dmg' file.
- Drag Android File Transfer to Applications folder.
- Connect your Android phone or tablet to your Mac computer via the USB port.
- Open Android File Transfer application.
- View your files, transfer in or out, as well as delete files.
It is the best method to move files between your Android device and Mac OS computer. If you don't want to use the USB cable or can't somehow, there is an alternative that allows you to move files between Android and Mac via a Wi-Fi network.
A Few Android File Transfer Alternatives You Should Know
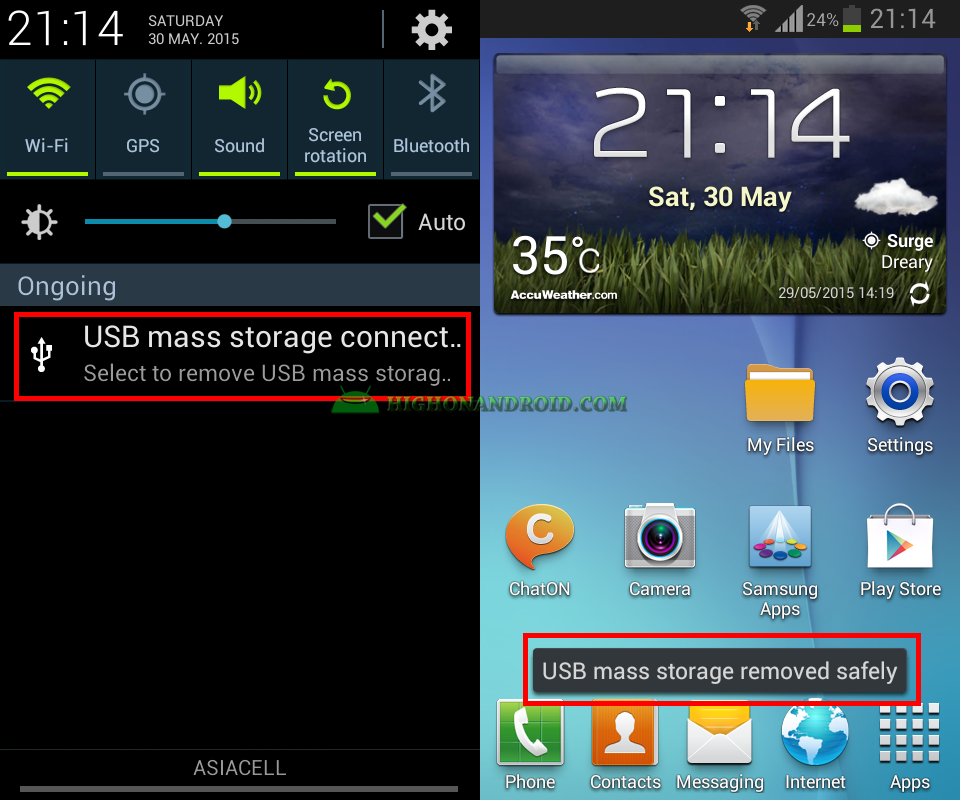
Despite the fact that Android File Transfer can help you move files between Android and Mac easily and quickly. But it only has basic features.
If you are looking for something more than that, then take a look at a few Android File Transfer alternatives, below.
1. Commander One
Commander One is a free file manager for Mac OS that helps you to send your files from Mac to Android phone or tablet, and back. It does not only allow you move your files but also comes with extra features, such as show hidden files, brief mode to manage multiple files and folders at the same time, custom hotkeys, flexible selection tool and much more.
If you want to use Commander One, visit here to view more details and download.
There is also a Pro version of Commander One – $29.99, which comes with many useful features, such as FTP manager, integrate your Dropbox account, manage multiple Google Drive accounts, mount iOS device, or compress and extract.
Want to try out? You are welcome to use Commander One Pro for 15 days for free!
Android Usb For File Transfer File
2. Droid NAS
Not interested in use USB cable to move your files? Then you can quickly browse your Android files using Finder wirelessly. There is a program called Droid NAS, which allows you to share folders through a Wi-Fi network, making your Android smartphone or tablet visible as a Bonjour computer in Finder in Mac OS.
This is the simplest way to turn your Android device into a wireless flash drive with a single tap. If you want to try this app, visit here to download and install it into your Android device.
However, if you are using Mac OS Mavericks or later, it will not automatically appear in Finder. Instead, you have to press Command + K in Finder and then enter the IP address & share:
Structure: smb://IP_ADDRESS:Port/Share
For example, if you want to access your MicroSD card, you will need to enter:
smb://192.168.1.115:7777/SD Card
In this case, 192.168.1.115 is the local IP address of your Android device.
It is not a perfect solution and also a lot slower than using Android File Transfer with a wired connection. But if you don't want to use a USB cable, it is a right approach.

Despite the fact that Android File Transfer can help you move files between Android and Mac easily and quickly. But it only has basic features.
If you are looking for something more than that, then take a look at a few Android File Transfer alternatives, below.
1. Commander One
Commander One is a free file manager for Mac OS that helps you to send your files from Mac to Android phone or tablet, and back. It does not only allow you move your files but also comes with extra features, such as show hidden files, brief mode to manage multiple files and folders at the same time, custom hotkeys, flexible selection tool and much more.
If you want to use Commander One, visit here to view more details and download.
There is also a Pro version of Commander One – $29.99, which comes with many useful features, such as FTP manager, integrate your Dropbox account, manage multiple Google Drive accounts, mount iOS device, or compress and extract.
Want to try out? You are welcome to use Commander One Pro for 15 days for free!
Android Usb For File Transfer File
2. Droid NAS
Not interested in use USB cable to move your files? Then you can quickly browse your Android files using Finder wirelessly. There is a program called Droid NAS, which allows you to share folders through a Wi-Fi network, making your Android smartphone or tablet visible as a Bonjour computer in Finder in Mac OS.
This is the simplest way to turn your Android device into a wireless flash drive with a single tap. If you want to try this app, visit here to download and install it into your Android device.
However, if you are using Mac OS Mavericks or later, it will not automatically appear in Finder. Instead, you have to press Command + K in Finder and then enter the IP address & share:
Structure: smb://IP_ADDRESS:Port/Share
For example, if you want to access your MicroSD card, you will need to enter:
smb://192.168.1.115:7777/SD Card
In this case, 192.168.1.115 is the local IP address of your Android device.
It is not a perfect solution and also a lot slower than using Android File Transfer with a wired connection. But if you don't want to use a USB cable, it is a right approach.
3. AirDroid
AirDroid is also a great application that allows you to transfer files from and to your Android device from your browser. With this application, you can even receive and send text messages from the browser.
To transfer files between your Android device and a Mac OS computer with AirDroid, follow this instruction:
- Visit here to download and install AirDroid for FREE from Google Play store.
- Go to airdroid.com on your Mac and sign up for an account.
- Go back to AirDroid app on your Android device and log in, use the account you signed up.
- From your Mac OS computer, use your browser, visit web.airdroid.com and then log in. Besides, you can download AirDroid for Mac at its homepage, which works like the web version.
- After login and connected, you will be able to receive and send messages, check call logs, as well as transfer files from your Android to your Mac and vice versa.
Not only access SMS messages, phone calls, or files. You can access all other features of your Android phone or tablet like doing it from the device.
4. Dropbox
[right-related slug='get-free-dropbox-space']If you don't know what Dropbox is, then it is a cloud and syncing service, which allows you to sync files among multiple platforms, such as Windows, Mac OS, Android, and iOS.
You just need to sign up a Dropbox account, install it on your Android device, as well as your Mac computer. After that, select files that you want to transfer to your Mac computer, from your Android device and then move them to Dropbox.
These files will automatically upload to your Dropbox account and download to your Mac computer. By that, you only need to access Dropbox's folder on your Mac and get the files.
5. ES File Manager
It is a file manager app for Android, which you can download from Google Play store. With a built-in Wi-Fi File Transfer like Droid NAS, you can quickly move files between your Android device and your Mac computer.
Without any limitations, you can transfer any files in any sizes as you want, including apps, picture, music and video, with super fast speed.
If you have any questions about Android File Transfer and its alternatives, please leave your questions in the comment section, below.
In case you have any better solutions to transfer files between Android and Mac OS, let me know. I will update this article to add your method (if it's useful).
If you want to transfer files from Android to Android, it is best that you are well informed as to how it should be conducted. A file transfer is not always effective, especially if you opt to implement whatever solution that crosses your path. Every Android to Android transfer is important and should be treated as such, which would only be possible if you take into account the following suggestions.
Part 1: 1 Click to Transfer Files from Android to Android with Mobile Transfer
Part 2: How to Transfer Files from Android to Android with Android Assistant
Part 3: How to Transfer Files from One Android to Another via Google Backup
Part 4: How to File Transfer from Android to Android by NFC
Part 5: How to Transfer Files between Android Devices with Bluetooth
Part 6: How to Transfer All Files from Android to Android with USB Cable
Part 1: One-Click to Transfer Files from Android to Android with Mobile Transfer
Coolmuster Mobile transfer (or Coolmuster Mobile Transfer for Mac) has become the primary choice for countless individuals around the globe who want to transfer files between Android devices, without the risk of facing problems during the process. It enables users to transfer all types of files from Android to Android device, including contacts, text messages (SMS), call logs, photos, videos, music, documents, apps and more.
As the best app to transfer files between android devices, Coolmuster Mobile Transfer is one of the most popular solutions available and the fastest way to transfer files between android phones, as it does not fail to deliver. It is quite easy to navigate, which is another reason as to why it has a loyal following. Coolmuster Mobile Transfer can be used on old and new Android models, including Samsung Galaxy S10/S10+/S10e, Xiaomi 9/9 SE/8, HUAWEI Mate X/Mate 20/Mate 10 Pro/Mate 10, HTC U11+/U11, Sony Xperia XZ Premium/XZ1, LG G7/G6+/G6, OPPO R11/R11 Plus/R11s, etc.
Here's how to transfer files from Android to Android with one click:
Step 1: Download Mobile Transfer to computer and then launch it.
Step 2: Screen will prompt you to connect the source phone with the help of a USB cable, as well as to connect the destination phone with the aid of a USB cable.
Step 3: In this final step, you will select the content you want to copy to the destination phone and then you will click on 'Start Copy'.
That is all you would have to do. You will sit back and wait for the transfer to complete. Mobile Transfer could have not made it any easier than this.
Can't Miss: How to Transfer Files from Android to iPhone [Full Solutions]
Part 2: How to Transfer Files from Android to Android with Android Assistant
Coolmuster Android Assistant (or Coolmuster Android Assistant for Mac) has often been considered to be the fastest way to transfer files between Android phones, hence why a lot of people put it to good use every day. It is quite fast because it is not confusing and it conducts transfers with ease. These are two elements that are often not found with other 'transfer files from one Android to another Android' solutions on the market.
Coolmuster Android Assistant supports to transfer multiple files, including contacts, call logs, text messages (SMS), photos, videos, music, documents, apps and more. And it is compatible with almost all old and new Android models, including Samsung Galaxy S10/S10+/S10e, etc. Have a try on it now.
Here's how to transfer files from Android to Android with ease:
Step 1: Download Coolmuster Android Assistant to computer and then launch it.
With the aid of a USB cable, connect the Android device that has all of your data. Once connected, you might see the interface as below. Draw 3d pictures online.
Step 2: Go to 'Super Toolkit' section and click 'Backup' button. With just one click on 'Back Up' button, you will back up your data after selecting your wanted files. Wait for the process to be completed before disconnecting device from computer.
Step 3: You will now connect the other Android device to transfer what you have just backed. It is that simple. Just go to 'Super Toolkit' > 'Restore', choose the backup file and desired files, and click 'Restore' button.
This is also the guide on how to transfer all files from Android to Android using Coolmuster Android Assistant.
Video Tutorial:
Part 3: How to Transfer Files from One Android to Another via Google Backup
Google Backup is another popular method to discover how to transfer files from Android to Android. Even so, it is recommended that you only implement this solution if you are in a hurry. It has become well-known that it often does not conduct transfers in an effective manner; thus, process needs to be repeated once more, which can be quite the hassle. Google stills need to make some updates on it in order for it to be regarded as the best app to transfer files between Android devices.
Steps to Implement:
Step 1: Utilizing Google account, sign-in to your Android device that withholds files. In the 'Settings' menu, click on 'Backup & Reset' mode. Ensure to have backup data and automatic restore.
Step 2: On your other Android device, you will sign-in to the same account in order to see data. You can consider this solution to be an automatic transfer. It is very easy.
You May Also Like: How to Transfer Photos from iPhone to Android? [Solved]
Part 4: How to File Transfer from Android to Android by NFC
NFC(Near Field Communication) method is a simple wireless transfer performed between Android devices. Even though it is simple to utilize, it is not always effective. Coolmuster Mobile Transfer tends to be one of the top solutions to be recommended when this and other methods fail at transfers.
Here's transfer files between Android devices with NFC:
Step 1: With their NFC connections turned on, both Android devices should be unlocked.
Step 2: Via 'Settings' in the 'Connections' option or via the drop-down menu present, go ahead and access NFC. On both devices, in the NFC 'Settings', enable 'Android Beam'.
Step 3: On one of the devices, go to 'File Manager' and then access the folder and locate the file for sharing in order to access it.
Android Usb For File Transfer Folders
Step 4: Now, press the back of both Android devices together. Then, follow the 'Tap to Beam' instructions on the device that is sending data. To initiate the transfer of file, press backs of devices together again. You will now have to wait until the transfer process completes to access data.
Part 5: How to Transfer Files between Android Devices with Bluetooth
This is one of the least popular solutions to discover how to transfer all files from Android to Android because it does not always get the job done. Also, it is vital to note that conducting a transfer with the aid of it might not be safe.
Here's transfer files from one Android to Another via Bluetooth:
Step 1: On the Android device that contains the data you want to transfer, go to 'File Manager'. In order to access file, access the folder where the file for sharing can be found at.
Step 2: In the bottom left corner present on the screen, select 'Share' and then 'Bluetooth'. Now, you will select the device you want to share with.
Step 3: To initialize the transfer, confirm the file share on the other Android device. Now, all that is left for you to do is to wait for the transfer to complete.
Part 6: How to Transfer All Files from Android to Android with USB Cable
If you only have a USB cable, you can still discover how to file transfer Android to Android but to a limited extent. You will have to transfer files one by one, and not every file might be suited for a transfer, which is why this method should only be used when there is no other choice available.
Here's how to file transfer Android to Android with USB cable:
Step 1: By using a USB cable, connect the Android device that withholds content to your computer.
Step 2: Open the file where you want to place data. Now, you will click to open data present on Android and begin to select and drop files into the folder. Once you have finished with this task, disconnect device.
Android Usb For File Transfer Usb
Step 3: Connect the other device and open files to begin transferring the data that you want from the folder. That is all.
Multi video editor. The Transferring of Files from Android to Android Should Be Handled Easily
Even though the transferring of files should be handled in an easy manner, this is not always the case. The reason behind this is due to there being numerous solutions available. There are a lot of people who believe that every file transferring solution is created equal, but this is not the case at all. There are a variety of different methods present, hence why everybody should do their homework before selecting one of them. If you want to play it safe, take into account this content in your next file transfers so that you are able to handle it easily and effectively, from start to finish.
Related Articles:

