If you have a Numbers file that you need to convert to an Excel document format, you'll be happy to know you can do this easily from anywhere by using iCloud. That means you can easily convert Numbers files to Excel docs from any Mac, Windows PC, Linux, iPhone, iPad, or Android device. Select a File Convert to Microsoft Excel 97/2000/XP (.xls) OpenOffice.org 1.0 Spreadsheet (.sxc) Portable Document Format (.pdf) Text CSV (.csv) dBase (.dbf) Data Interchange Format (.dif) Open Document Spreadsheet (.ods) OpenDocument Spreadsheet Template (.pts) StarCalc 5.0 (.sdc) SYLK (.slk) OpenOffice.org 1.0 Spreadsheet Template (.stc. The entire file is selected for conversion. If you want to convert specific tables, simply drag-select the table you want to extract. Convert the file by clicking on the Excel icon on the main toolbar. You can choose between an Automatic or Custom Conversion. Usually, the Automatic conversion will be good enough for converting straight. Select numbers file, which you want to convert, from your computer, Google Drive, Dropbox or drag and drop it on the page. Step 2 Convert numbers to xls Select xls or any other format, which you want to convert.
- How To Convert To Number Excel
- Convert Apple Numbers To Excel
- Open Numbers File In Excel
- Convert Numbers File To Excel On Pc
- Convert Numbers File To Excel Online
This is a common question that our customers at Organimi ask us often. In this article, we'll cover a few quick and easy ways for you to convert a CSV file into an Excel file, complete with full columns in a single workbook. Additionally, we'll provide some basic advice for how to handle issues when they arise, such as if the CSV file isn't correctly displaying within the columns of the Excel sheet.
If you need to transfer data from a CSV file to an Excel workbook, it can be an annoying problem. Often, we'll have customers of ours that attempt to do so but end up with all sorts of errors and formatting issues that they did not account for.
First, we'll start by showing you how to open a CSV file in Excel. This is the simplest and most resistance-free way to open CSV data in an Excel worksheet.
How to Open a CSV File in Excel
If you created a CSV file in another program or database software and would like to open it in Excel, you're in luck! You can still open it as an Excel Workbook using the 'Open' command in the 'File' menu. However, there are some special considerations that you need to take into account when you open it.
Keep in mind that opening a CSV file in Excel doesn't actually change the file format. It just allows you to open your CSV file in the program and view the contents. There are other steps that you will have to take in order to create the full conversion.
Step #1 — Open Microsoft Excel
Step #2 — Go to the 'File' tap and click on 'Open.'
Step #3 — This will open the Open dialog box. When you see that pop up, select 'Text Files (*.prn,*.txt,*.csv) from the drop-down list. This list will be visible in the lower right-hand corner of the box.
Step #4 — Browse through your files to locate the CSV file. Open it by double clicking on the file.
Once you have opened the file, Excel will try to open the file immediately. In the case of a .csv file, Excel should be able to open it and important the data into a new workbook without any problems.
If you are opening a .txt file, you'll have to go through the Import Text Wizard for the data to be located correctly.
When Microsoft Excel opens your .csv file, it will use all of the default data from the settings to understand how to import the file and assign data to each of the columns in the workbook. If you data has different formatting than the defaults within the program, you will have to use the Import Text Wizard instead.
Issues that can arise in this process that would require you to use the Import Text Wizard include:
- Different delimiters used to separate the different data fields from one another.
- The .csv file has a different format for dates that Excel can not read with default settings.
- You have converted numbers with leading zeroes and would like to preserve those leading zeroes when you load it into the Excel sheet.
- You would like to see a preview of how the data will look once it has been loaded into Excel
- You would like to play around with the options to see what other options are available within the wizard.
Excel will automatically open the Import Text Wizard screen for any file ending in the .txt extension. You can change the filetype of your document from .csv to .txt to get the screen to open if you would like.
How to Import CSV to Excel
There are other options for importing CSV data into Excel as well. You can use this method to import the data contained in the CSV file into a new Excel Worksheet. This method is different because it does not open the file in Excel but actually converts the .csv file to .xlsx or .xls, depending on your version of Excel.
If you would like to import CSV files to Excel, follow these steps: Call of duty 4 modern warfare wii trailer.
Step #1 — With the Excel spreadsheet open, click on the cell where you would like to import the data from the .csv. In many cases, this will be cell A1.
Step #2 — On the 'Data' tab, go to the 'Get External Data' group, and click 'From Text.'
Step #3 — Find the .csv file in your system that you would like to import. Then click the 'Import' button, or double click the file in the window.
Step #4 — Now, the 'Text Import Wizard' will appear. Follow the steps that are provided on the screen based on how the information in your .csv file is laid out. Turn on usb file transfer android. Then we choose the delimiter information that we will use to help Excel import the .csv data. The delimiter is the character that is used to separate data fields in your .CSV file. The most commonly used .csv delimiter is the comma.
Followed by:
Notice how this screen provides you with a preview of the data that you can use to ensure that you are importing the data correctly, using the right delimiters.
Step #5 — Choose the destination for importing the information. This will be a cell in an existing or new worksheet. Click 'OK' to finish, and you're done importing!
Converting CSV to Excel
Converting a CSV file to an Excel (XLS) file is a relatively simple process using these two methods. These present the easiest and most straightforward ways to pull CSV data into an Excel workbook.
Creating CSV or Excel File for Import into Organimi
Organimi allows you to import any CSV or Excel file for creation of your org chart. To get started on creating a CSV file for import the CSV file must contain these columns (in any order)
- ID
- First Name
- Last Name
- Boss ID*
*You can create a 'Boss ID' column that outlines reporting relationships based on IDs or you can leave the Boss ID for the topmost role (i.e. CEO) blank.
Tips:
- Ensure that the file contains the following columns: ID, First Name, Last Name, and when you use these columns shown above, Organimi automatically creates the org chart structure
- Ensure that row 1 (the top row) consist of column headings
- Place the top role (i.e. CEO or President) in row 2 directly below the column headings. Notice that the first cell under the heading Boss ID is intentionally left blank
- Ensure you include a column for the email address, as this is used as an identifier, and is important if you wish to re-upload the CSV file again to update your roster information (and chart
- Avoid having blank rows between names.
- Separate multiple role IDs in the Dottedids column with a colon
You can import a sample CSV file here. For more information on CSV to Excel, please visit our help centre for more information.
Import A CSV File into Organimi
- From your organization's dashboard, click the BULK IMPORT button.
- Click the ROSTER + CHART button
- Click IMPORT A NEW CHART
- Drag and drop the Excel/CSV file into the grey box or click the grey tile to select the filefrom your ocmputer
- Click the NEXT button
- Review and select all column names that match the corresponding field data names
- Click the NEXT button
- Click FINISH
For a more thorough step-by-step, please visit our help centre document on Importing a CSV file into Organimi
You can convert and open spreadsheets in Numbers on iPhone, iPad, iPod touch, Mac, or online at iCloud.com.
Convert and open spreadsheets in Numbers on iPhone or iPad
You can work with a variety of file formats in Numbers on your iPhone or iPad. Check which formats are compatible with Numbers on iPhone and iPad.
Convert a Numbers spreadsheet in Numbers on iPhone or iPad
If you want to open a Numbers spreadsheet in another app like Microsoft Excel, use Numbers to convert the spreadsheet into the appropriate format.
How To Convert To Number Excel
- In Numbers, open the spreadsheet that you want to convert, then tap the More button .
- Tap Export.
- Choose a format for your spreadsheet. For example, if you want to open your Numbers spreadsheet in Microsoft Excel, choose Excel.
- Choose how you want to send your spreadsheet, like with Mail or Messages.
Open a file in Numbers on your iPhone or iPad
To open a file like a Microsoft Excel spreadsheet on your iPhone or iPad, tap the file in the spreadsheet manager. If you don't see the spreadsheet manager, tap the Back button (on an iPhone or iPod touch) or Spreadsheets (on an iPad), then tap the file that you want to open. If a file is dimmed, it's not in a compatible format.
You can also open a file in Numbers from a different app like the Files app, or from an email:
- Open the other app, then select the spreadsheet or attachment.
- Tap the Share button .
- Tap Copy to Numbers. The original file remains intact.
After the file opens, you might get a message that the file was last edited in an app other than the most recent version of Numbers. Tap Done to open the file in Numbers.
Convert and open spreadsheets in Numbers for Mac
Convert Apple Numbers To Excel
You can work with a variety of file formats in Numbers for Mac. Check which formats are compatible with Numbers for Mac.
Convert a Numbers spreadsheet in Numbers for Mac
If you want to open a Numbers spreadsheet in another app like Microsoft Excel, use Numbers to convert the spreadsheet to an appropriate format.
- In Numbers, open the Numbers spreadsheet that you want to convert.
- Choose File > Export To, then select the format.
- In the window that appears, you can choose a different format or set up any additional options. For example, you can require a password to open an exported PDF, or choose the format for an exported Excel spreadsheet.
- Click Next.
- Enter a name for your file and select a folder to save it to.
- Click Export.
To send a file in a specific format through Mail, Messages, AirDrop, or Notes, choose Share > Send a Copy, choose how you want to send the spreadsheet, then choose a format.
Open a file in Numbers for Mac
You can open a file from the Finder or from the Numbers app:
- From the Finder, Control-click the file, then choose Open With > Numbers. If Numbers is the only spreadsheet app on your Mac, you can just double-click the file.
- From the Numbers for Mac app, choose File > Open, select the file, then click Open. If a file is dimmed, it's not a compatible format.
When the file opens, you might get a message that the spreadsheet will look different. For example, Numbers notifies you when fonts are missing. You might see also see warnings when you open spreadsheets created in older versions of Numbers.
Convert and open spreadsheets in Numbers for iCloud
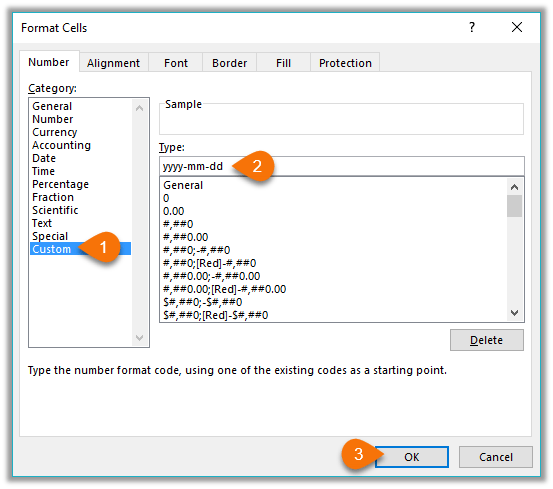
Numbers for iCloud lets you open, edit, and share your files from a supported browser on a Mac or PC. Check which formats are compatible with Numbers for iCloud.
Convert a Numbers spreadsheet in Numbers for iCloud
- Sign in to iCloud.com with your Apple ID.
- Click Numbers.
- In the spreadsheet manager, click the More button on the file you want to convert, then choose Download a Copy. If you have the spreadsheet open, click the Tools button in the toolbar, then choose Download a Copy.
- Choose a format for the spreadsheet. The file begins to download to your browser's download location.
Open a file in Numbers for iCloud
- Sign in to iCloud.com with your Apple ID.
- Click Numbers.
- Drag the file you want to upload into the spreadsheet manager in your browser. Or click the Upload button , select the file, then click Choose.
- Double-click the file in the spreadsheet manager.
Check file format compatibility
Formats you can open in Numbers
You can open these file formats in Numbers on iPhone, iPad, Mac, and online at iCloud.com:
- All Numbers versions
- Microsoft Excel: Office Open XML (.xlsx) and Office 97 or later (.xls)
- Comma Separated Values (.csv)
- Tab-delimited or fixed-width text files
Formats you can convert Numbers spreadsheets into
Numbers on iPhone or iPad:
- Microsoft Excel Office Open XML (.xlsx)
- Comma Separated Values (.csv)
- Tab Separated Values (.tsv)
Numbers for Mac:
Open Numbers File In Excel
- Numbers '09
- Microsoft Excel: Office Open XML (.xlsx) and Office 97 or later (.xls)
- Comma Separated Values (.csv)
- Tab Separated Values (.tsv)
Numbers for iCloud:
Convert Numbers File To Excel On Pc
- Microsoft Excel Office Open XML (.xlsx)
- Comma Separated Values (.csv)
Learn more
Convert Numbers File To Excel Online
- Numbers on iPhone, iPad, Mac, and online at iCloud.com use the same file format. If you create or edit a spreadsheet in Numbers on one platform, you can open it in Numbers on any of the other platforms.
- You can update to current versions of Numbers on your iPhone, iPad, or iPod touch from the App Store. To update Numbers for Mac, use the App Store app on your Mac.
- If you convert a Numbers spreadsheet into Numbers '09-compatible spreadsheet, learn more about changes that happen when you export to iWork '09.

